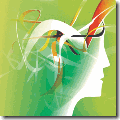Are you wondering, "Why is my computer slow?" Do you need help figuring out how to speed up your computer? Computers are wonderful devices that allow us to do many things but things can get rough once the garbage that comes in through our internet connection begins to stop up our system. I have put together a step-by-step procedure for cleaning all of this out.
Follow the steps below and you will see a noticeable improvement in your system. If you're looking to really speed things up -- like make your computer twice as fast -- check out Computer Secrets Unleashed. Enjoy!
- Download Microsoft's Anti-Spyware program, Adaware, and Spybot Search and Destroy. Microsoft's program can be downloaded at Microsoft Windows Defender. Adaware can be downloaded at Lavasoft Downloads. Spybot can be downloaded at The Home of Spybot-S&D. All of these programs are free.
- Install Microsoft's anti-spyware program now, but not the other two.
- Run MSconfig. To do this, select Start>Run and type msconfig into the space. Select the Startup tab and get rid of all unnecessary programs. The way to determine this is to go to ProcessLibrary.com and check it against their database.
- Boot into Safe Mode. To do this, restart the computer and press F8 continuously. Select the Safe Mode option from the list and continue to desktop.
Want more tips to improve computer performance?
Try PC Booster - Delete any spyware programs from your add/remove. To do this, select Start>Control Panel>Add or Remove Programs. Check all unknown programs against SpywareGuide.com.
- Locate the temp folder in your computer and delete everything in the folder. This is located, usually, in C:\Documents and Settings\Username\local settings.
- Still in Safe Mode, install Adaware and Spybot. Run Adaware, Microsoft's anti-spyware and Spybot. Update to the most recent definitions in each program and run them in full scan mode. Microsoft's program cannot be installed in Safe Mode. You have already installed it.
- Reboot into standard Windows mode.
- Download HijackThis. You can get this program here Merijn.org. Install and run it. Click Do A System Scan and Save A Logfile. HijackThis will analyze processes that are running on your computer and alert you when there are things running that should not be there. It will also let you know when there are programs running that are not malicious but can safely be gotten rid of because they are not needed.
- Post the logfile in the Automated Log Analyzer at HijackThis.
- After determining what's safe and isn't, check appropriate boxes and click Fix Checked.
- Run the Microsoft Anti-Malicious program, which you can download at the Microsoft Download Center. This program is designed by Microsoft to detect and remove programs whose sole purpose is harming your computer. The technical term for this type of program is a rootkit.
- Download and run BLBeta Expert. This can be downloaded at F-Secure Blacklight. Make sure to carefully review anything it detects before removing. BlBeta is another program that is designed to get rid of rootkits.
- For Internet Explorer, click Tools> Internet Options> Security Tab. Click on the Internet Globe icon and select Custom Level. Disable the following:
a. Download Unsigned ActiveX Controls.
b. Initialize And Script ActiveX Controls Not Marked As Safe.
c. Active Scripting.
d. Scripting Of Java Applets.
Also click High Safety under Java Permissions.
If this causes trouble viewing any favorite sites, click the Trusted Sites icon of the Security Tab and use the Sites button to add the URL's of sites that are exempt from these requirements. The purpose of these changes is to tighten the security of your system so that not so many malicious programs make it to your system.
- For Firefox, type about:config in the address bar. Right click in the window and click New and Integer. In the first box, type privacy.popups.disable_from_plugins. In the second box, type 2. This will prevent Flash popups in Firefox.
- Open Regedit by clicking Start>Run and type in regedit.
- Once Regedit is open, click the plus symbol next to the HKEY_CURRENT_USER folder, the plus symbol next to Control Panel, and then click the Desktop folder icon to display its contents. In the right pane, double-click MenuShowDelay to change its value. (This Registry location is referred to as HKEY_CURRENT_USER\CONTROL\PANEL\DESKTOP\MENUSHOWDELAY.) The default Value Data is 400, or 4/10 of a second. Change the Value Data to 0 for the least delay, and click OK. This will make menus appear instantly on your computer instead of having a delay.
- Open HKEY_LOCAL_MACHINE\SYSTEM\CURRENTCONTROLSET\CONTROL\FILESYSTEM. Right-click Filesystem, select New, and DWORD Value. Rename NewValue#1 on the right-side pane to DisableNTFSLast-AccessUpdate. Double-click this new entry, change the Value Data field from 0 to 1, and then click OK. This disables the constant updating of the dates when a file or folder were last updated. This will speed up the system.
- Open HKEY_CURRENT_USER\SOFTWARE\MICROSOFT\WINDOWS\CURRENTVERSION\EXPLORER. Create a new DWORD Value called DesktopProcess, and set its Value Data to 1.
- Expand HKEY_CURRENT_USER, expand Control Panel, and click Desktop. Double-click the AutoEndTasks string and change the value to 1. This causes all of the components of the explorer to run in one process, making your computer faster.
There is a caveat for some users here. Do not make this change if you are not running at least a Pentium processor and 16 MB of physical memory. Dating Blogs.
- Expand HKEY_LOCAL_MACHINE, expand SOFTWARE, expand Microsoft, expand Windows, and expand CurrentVersion. Right-click Explorer, expand New, click Key, and name the new key AlwaysUnloadDLL. Click AlwaysUnloadDLL, double-click th
- e Default string, and change the value to 1. Windows tries to keep some DLL's in memory when the program uses them. If a user has low memory, this can cause performance issues.
- Expand HKEY_CURRENT_USER, expand Control Panel, and click Desktop. Double-click the HungAppTimeout string and change the value to 1000. Now, double-click the WaitToKillAppTimeout, string and change the value to 2000. This sets your system up to more efficiently handle application hangups. It also will optimize the amount of time a system takes to close a program when you try to end Windows.
- Expand HKEY_LOCAL_MACHINE, expand System, expand CurrentControlSet, and click Control. Double-click the WaitToKillServiceTimeout string and change the value to 2000. This optimizes the time that it will take for Windows Services to close when the system is set to shut down.
- Expand HKEY_CURRENT_USER, expand Control Panel, click Desktop, and double-click the MenuShowDelay string in the right-hand pane. Change the value to 100. This will cause Desktop menus to appear almost instantly.
- Close regedit.
- Set Recycle Bin to 1-3 percent of the hard drive space. To do this, right click on the Recycle Bin. Select properties. Move the slider down to the desired amount and click Ok. By default, the Recycle bin takes up too much of your space.
- To ensure DMA is in use, click Start, right-click My Computer, click Properties, select the Hardware tab, and click Device Manager. Expand the IDE ATA/ATAPI Controllers entry, double-click the entry for the channel where your hard drive is installed (most likely the Primary IDE Channel), and use the Transfer Mode drop-down menu to select DMA If Available if PIO Only mode is selected. Click Ok, reboot, and recheck the setting to make sure it sticks. When this is enabled, it will allow information from your CD/DVD to go straight to memory, bypassing the system processor and speeding up the system.
You should notice markedly increased speeds in your computer. Remember that this is not a "do once and forget it" procedure.
Crud is constantly building up in your computer, so make sure and set up a maintenance plan to keep your computer clean.
It's important to keep your Windows registry running lean, and that takes regular computer maintenance. This will prevent your computer from running slow.